2024年8月22日 番剧直播游戏中心会员购漫画赛事王者对决 Claude37免费用!AI编程工具Trae企业级项目实测 技术爬爬虾 海岛奇兵原创防御建筑一览 二战 但是蒙古帝国 高。
2017年4月17日 官方介绍全球首款动态MOBA手游王者对决震撼来袭!游戏内含多种模式王者对决手机版,从快节奏的娱乐赛到激烈的高水准排位赛王者对决手机版,无数特色英雄悉数登场,技能装备。
2017年12月7日 3V3公平竞技手游王者对决作为新一代规则类游戏,丰富的玩法自然必不可少在这里,无论你的游戏时间有多碎片,你的娱乐需求是何种形式都能得到有效满。
2023年4月1日 王者对决是一款气势磅礴,场景恢弘的战斗类游戏,精彩绝伦的战斗玩法,自由的竞技过程,丰富的名士任你收集,你可以召唤更多的士兵,合理的排兵布阵,在战场。
2017年10月27日 王者对决采用独立研发的Scalpel 3游戏引擎,支持柔和光影延迟渲染实时粒子等效果,构建出的场景色彩更加绚丽丰富,战斗动态和环境的互动更加流畅优美。
王者对决手机版人魔模型采用3D的制作精致逼真,在这里上百位英雄供大家选择加入战斗,超多个性皮肤让你张扬个性,纯正3D自由视角360°完美呈现。
游戏介绍 游戏截图 热门推荐 同类推荐 王者对决游戏介绍 王者对决简介 双人塔防,休闲解压欧皇还是非酋,一切全看运气 开发者 雪豹工作室 2024。
王者对决手游是一款休闲解压塔防类游戏,以塔防为核心玩法,融入社交元素,让玩家能随时与好友开启一场刺激的肉鸽对决,无论是双人协作,还是独。
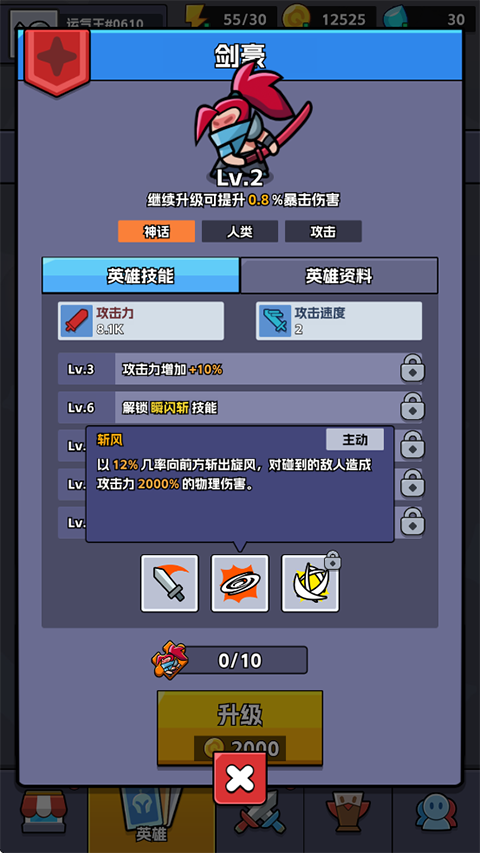
王者对决是一款塔防手游,TapTap 提供王者对决最新113版官方正版下载,双人塔防,休闲解压欧皇还是非酋,一切全看运气。
王者对决是一款面向二次元玩家的心动对战手游,以火影为题材,打造了一个多彩的二次元世界,玩家将进入熟悉的火影世界,与其他玩家展开激烈的对决。
王者对决是一款火影题材的策略卡牌手游,在王者对决中,玩家上线即可领取648充值,还送晓组织忍者包,其中有6个S级忍者可以快速组成强大阵容,另。
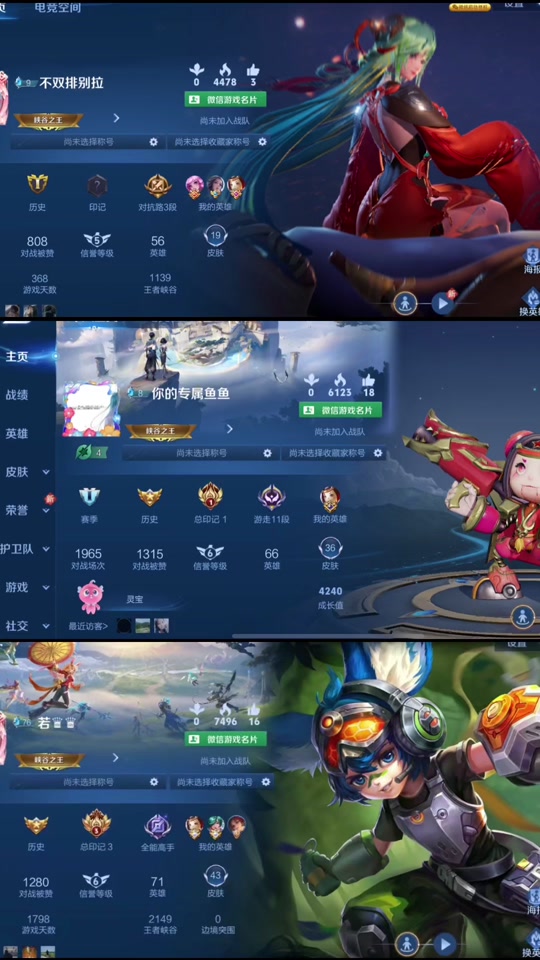
王者对决是一款全新的实时对战竞技手游,独创的极简moba玩法,告别刷怪升级,直接开干,从不墨迹,让你轻松对抗,速度解决开始下一局,游戏。
不诱导手游站提供王者对决下载 王者对决是一款全新的多人在线竞技游戏,游戏风格和王者荣耀相似,但是内容完全不一样,游戏中的角色全部都是从。
王者对决武侠游戏为你提供了多种不同的职业,玩法丰富多样,而且游戏总的pvp内容也是相当有趣众多的内容以及全方位的玩法都是不错的,让你可以。
标签: 王者对决手机版

